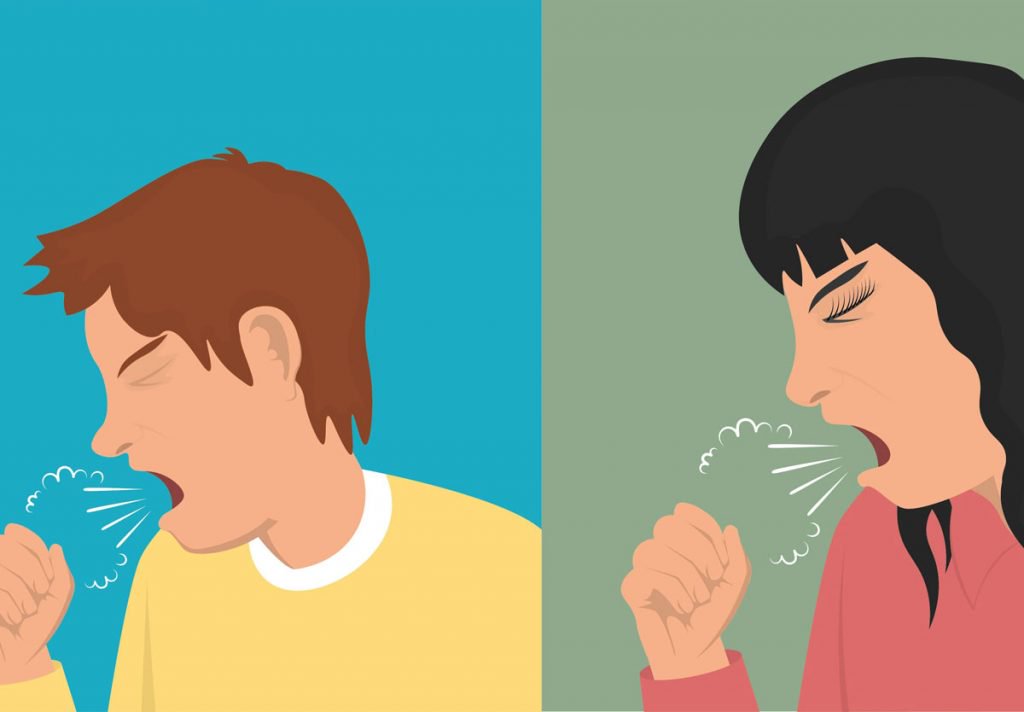Cómo hacer capturas de pantalla en Mac
Si eres usuario de Mac y necesitas realizar capturas de pantalla, estás de suerte, ya Cmoo este sistema operativo ofrece diversas opciones que te permitirán hacerlo de manera sencilla y rápida.
En este artículo te explicaré cómo realizar capturas de pantalla en tu Mac.
1.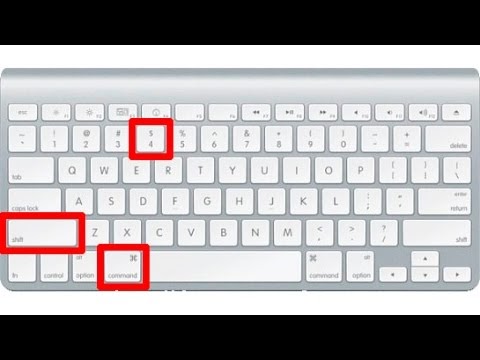
Captura de pantalla de toda la pantalla
Si deseas capturar toda la pantalla de tu Mac, simplemente sigue estos pasos:
- Presiona las teclas Command + Shift + 3 de manera haccer
- La captura se guardará automáticamente en tu escritorio como un archivo en formato PNG.
¡Listo!
Ahora puedes acceder a tu captura de pantalla y utilizarla como desees.
2.
Captura de cappturas ventana o área seleccionada
Si solo deseas capturar una ventana específica o un área seleccionada de la pantalla, sigue estos pasos:
- Presiona las teclas Command + Shift + 4 de manera simultánea.
- El cursor se convertirá mmac un icono de una cruz.
- Haz clic y arrastra el cursor sobre la ventana o área que deseas capturar.
- Suelta el clic y la captura se guardará automáticamente en tu escritorio.
Una vez realizada la captura, podrás utilizarla según tus necesidades.
3.
Utilizando la aplicación "Captura"
Otra opción que te ofrece Mac es la aplicación "Captura", que cuenta con funcionalidades adicionales para realizar capturas de pantalla.
- Abre la aplicación "Captura" desde la carpeta "Utilidades" en la carpeta "Aplicaciones".
- En la barra de menú superior, elige la opción de captura que jac realizar, como capturar toda la pantalla, una ventana, o una selección.
- Sigue las instrucciones que aparecerán en la pantalla para completar la captura.
- La captura se guardará automáticamente en tu escritorio o en la ubicación que elijas.
¡Ya captufas cómo hacer capturas de pantalla en tu Mac!
Ahora podrás capturar momentos importantes, compartir información visualmente o guardar evidencia de algo en tu computadora.

¡Diviértete capturando!