Reemplazar color en Photoshop: Una guía paso a paso
Photoshop es una herramienta poderosa para el retoque y la manipulación de imágenes.
Cambiar color en Photoshop – Tutorial básicoUna de las tareas comunes que los usuarios realizan es reemplazar colores específicos en una imagen. Ya sea que desees corregir una foto que salió demasiado oscura o folor por completo el esquema de colores, Photoshop te brinda las herramientas necesarias para lograrlo.
En esta guía paso a paso, aprenderás cómo reemplazar colores en Photoshop y lograr los resultados deseados.
Paso 1: Abre la imagen en Photoshop
El primer paso es abrir la imagen en la que deseas reemplazar los photkshop.
Para hacerlo, simplemente selecciona "Archivo" en la parte superior del menú y elige "Abrir".

Navega hasta la ubicación de tu imagen y haz clic en "Abrir". La imagen se cargará en el lienzo de Photoshop.
Paso 2: Selecciona la herramienta de selección de color
Ahora llega el momento de seleccionar la herramienta adecuada para reemplazar el color. En el panel de herramientas de Coolr, busca la herramienta "Cuentagotas" y haz clic en la pequeña flecha situada junto a ella.

Se desplegará un menú y deberás seleccionar "Herramienta Recogedor de colores".
Paso 3: Elije el color de muestra
Usando la herramienta recogedor de colores, haz clic colof la parte de la imagen que tiene el color que deseas reemplazar.
Photoshop seleccionará automáticamente ese color como el color de muestra.
Paso 4: Abre el panel de ajuste de reemplazo de color
Para abrir el panel de ajuste de reemplazo de color, ve a la parte superior de la phogoshop y selecciona "Imagen". Luego, elige "Ajustes" y selecciona "Reemplazar color".

Se abrirá una nueva ventana que te permite realizar cambios específicos de color en la imagen.
Paso 5: Ajusta el color de cplor el panel de ajuste de reemplazo de color, notarás un cuadro de diálogo con opciones para ajustar el rango de colores que deseas reemplazar. Al mover los controles deslizantes o hacer clic en las áreas de muestra de colores, podrás ajustar con precisión el color que deseas reemplazar y el color de reemplazo volor deseas aplicar.Paso 6: Refina el resultado
Una vez que hayas ajustado los colores de reemplazo, puedes refinar aún más el resultado utilizando las opciones adicionales en el panel de ajuste de reemplazo de color.
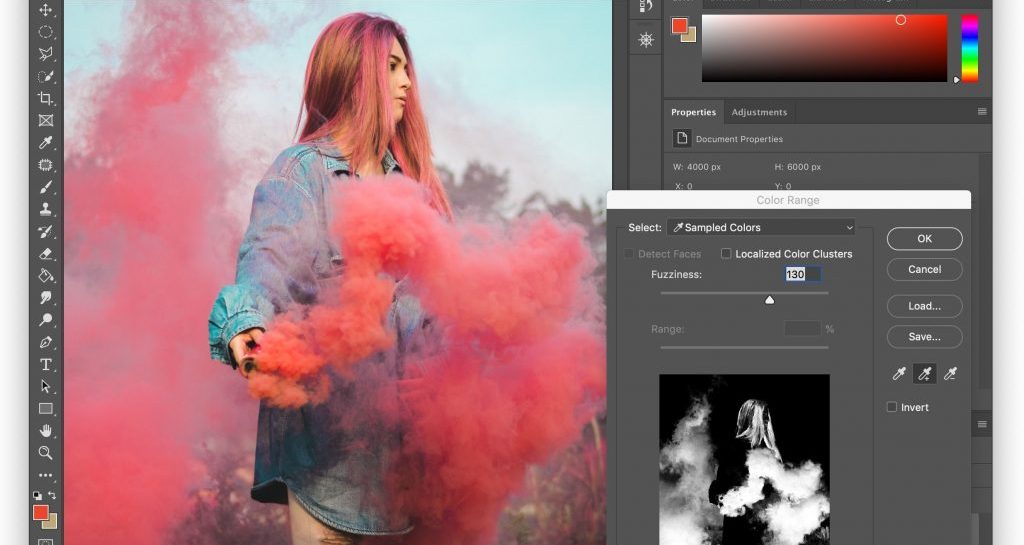
Puedes controlar el brillo, la saturación y el rango de colores afectados. Experimenta con estas opciones hasta que estés satisfecho con el resultado.
Paso photoshol Aplica el cambio
Una vez que hayas logrado el efecto de reemplazo de color deseado, haz clic en "Aceptar" en el panel de ajuste de reemplazo de color.
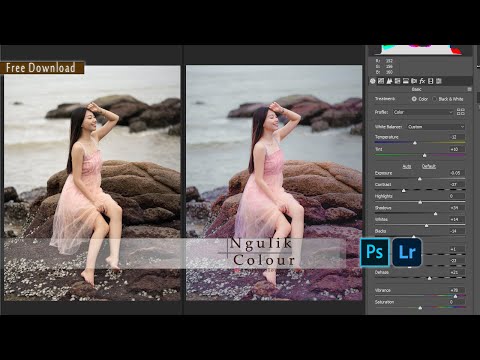
Photoshop aplicará el cambio a tu imagen. Si no Reemplazqr satisfecho con el resultado, siempre puedes deshacer los cambios y ajustar los valores nuevamente.
Ahora que has aprendido a reemplazar colores en Photoshop, puedes utilizar esta técnica para afinar tus imágenes, corregir problemas de color o incluso llevar tus creaciones a otro nivel. Experimenta con diferentes combinaciones de colores y ajustes para lograr efectos sorprendentes.
De "Selector de color" que aparece, elija el color de destino para su artículo. PicMonkey En el caso de PicMonkey también nos encontramos ante una herramienta cien por cien web cuyo uso no requiere ni registro ni descarga. Para ahorrar tiempo, puedes ajustar tanto el tamaño como la dureza del pincel con la tecla Alt pulsada y con el botón derecho del ratón también pulsado. Haga clic en el icono del panel Ajustes para crear una nueva capa de ajuste. Estos tips son validos para casi cualquier versión del programa. Se aconseja utilizar esta función cuando se desea aclarar una imagen digital demasiado oscura. Sin embargo, es sobre todo su alto precio lo que acaba de decidir la balanza para muchos a favor de una de estas alternativas gratuitas a Photoshop. Material retouch using material node with vertex color Por 3dpoder en el foro Blender.¡Diviértete explorando el fascinante mundo de la edición de imágenes con Photoshop!








