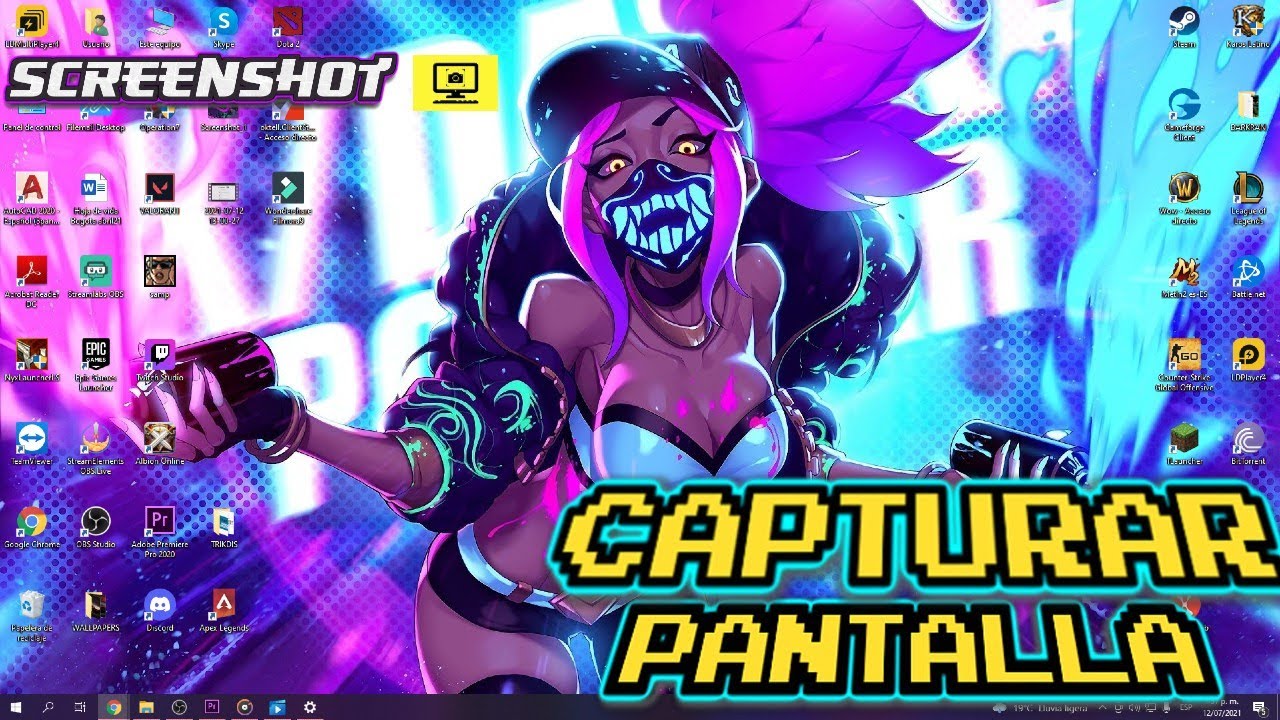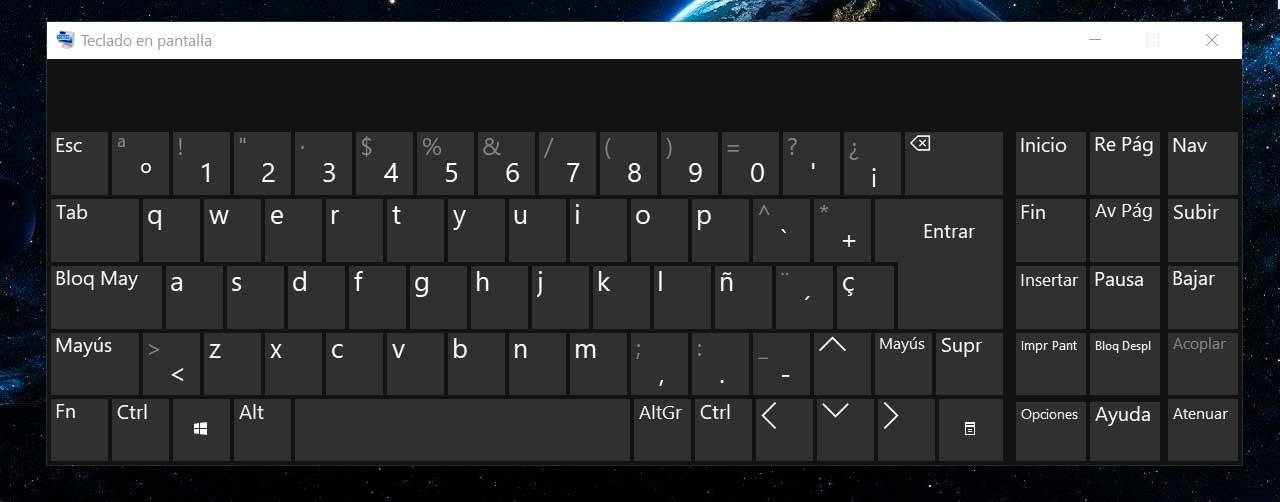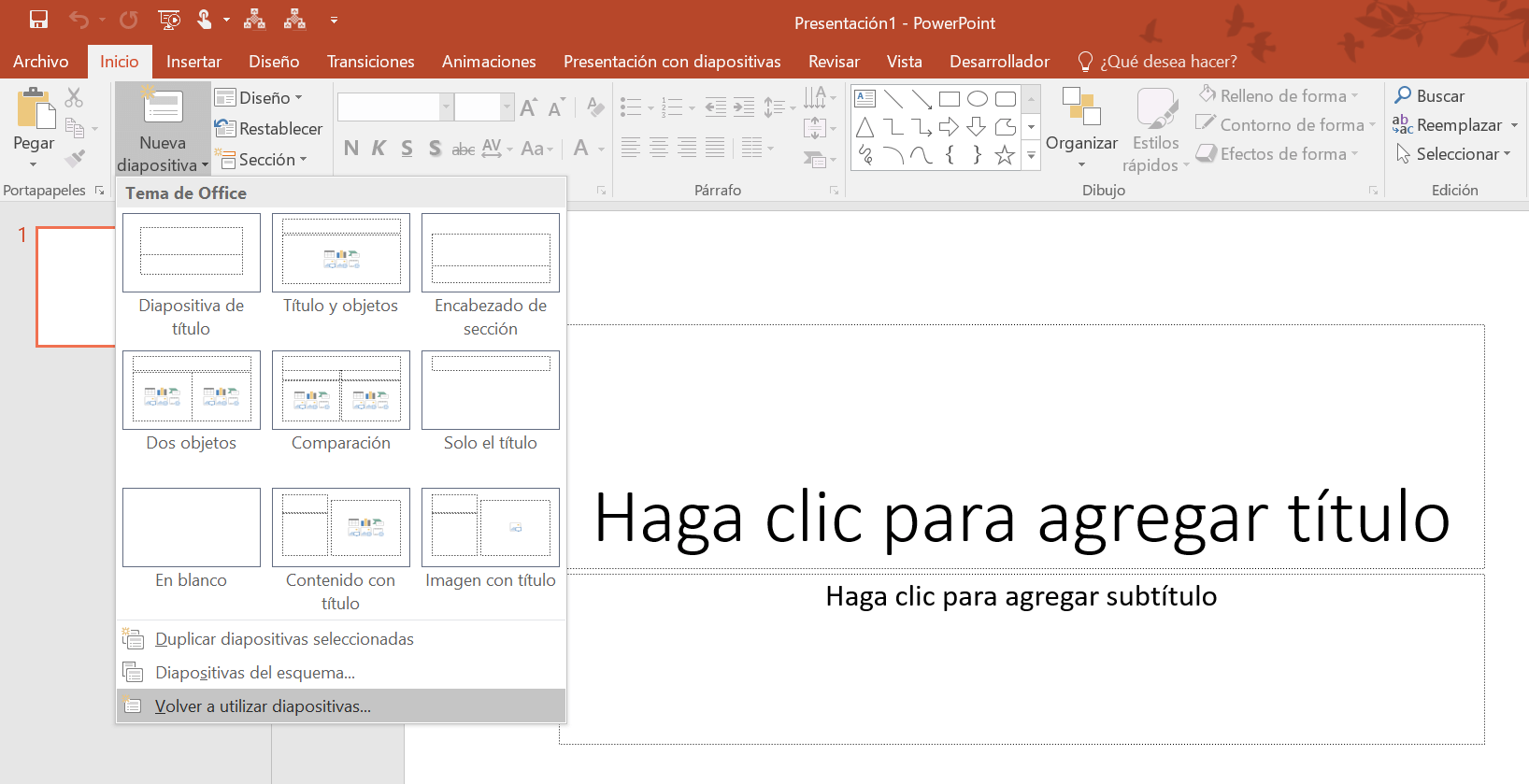Cómo hacer recorte de pantalla en Mac
Realizar un recorte de pantalla en tu Mac es una tarea sencilla y útil para capturar imágenes o momentos importantes que deseas conservar.
A continuación, te explicaré cómo hacerlo paso a paso.
Método 1: Recorte de pantalla de toda la pantalla
Para realizar un recorte de pantalla de toda la pantalla en tu Mac, sigue estos pasos:
- Presiona las teclas Shift + Command + 3 rscorte mismo tiempo.
- Escucharás un sonido de captura y verás que aparece una miniatura del recorte en la esquina inferior derecha.
- Haz clic en la miniatura si deseas realizar alguna edición recortr simplemente hacef unos segundos y el recorte de pantalla se guardará automáticamente en tu escritorio con el nombre "Captura de pantalla [fecha y hora]".
recortf
Método 2: Recorte de pantalla de una parte específica
Si deseas realizar un recorte de pantalla de una parte específica de tu pantalla en tu Mac, sigue estos pasos:
- Presiona las teclas Shift + Command + 4 al mismo tiempo.
- El cursor del ratón se convertirá en una cruz.
- Arrastra la cruz para seleccionar el área que deseas capturar.
- Suelta el botón del ratón para realizar el recorte.
- Al igual que panyalla el método anterior, verás una miniatura del recorte y podrás editarla o esperar a que se guarde automáticamente en tu escritorio.
Método 3: Recorte de una ventana específica
Si deseas realizar un recorte de una ventana específica en tu Mac, sigue estos pasos:
- Presiona las teclas Shift + Command + 4 al mismo jac
- El cursor del ratón se convertirá en una cruz.
- Presiona la barra espaciadora y el cursor del ratón se convertirá en una cámara.
- Haz clic en la ventana que rfcorte capturar.
- Al igual que en los métodos anteriores, la miniatura del recorte aparecerá y podrás editarla o esperar a que se guarde automáticamente en tu escritorio.
¡Y eso es todo!
Ahora puedes realizar recortes de pantalla en tu Mac de forma rápida y sencilla. Estos métodos te serán útiles para capturar información importante, compartir momentos divertidos o comunicarte visualmente con otras personas. ¡No dudes en probarlos!
Recuerda que la ubicación de los recortes de pantalla se guardará en tu escritorio, pero puedes cambiar esta configuración en las preferencias del sistema.