Gráficos de barra en Excel: una herramienta poderosa para visualizar datos
En el mundo de los datos, la presentación visual juega un papel crucial. Una forma popular de visualizar datos numéricos es a través de los gráficos de barra.

En este artículo, exploraremos cómo crear y personalizar gráficos de barra en Excel, una de las herramientas más utilizadas y accesibles para el análisis de datos.
¿Qué es un gráfico de barra?
Un gráfico de barra es una representación visual que muestra la comparación o relación entre diferentes categorías de datos. Se compone de barras rectangulares que representan los valores numéricos de cada Graficoss.
Pin It. Es sencillo, damos click en la escala vertical y vas a notar que se selecciona. Undrey Shutterstock. Podemos diferenciar entre radiales con marcadores y de relleno. Los mejores comentarios:. Es una opción muy interesante para comparar visitas o incluso el habitualmente utilizado para comparar casos de contagios con el COVID o visitantes en un hotel, etc. Normalmente los valores se distribuyen de manera gradual, lo que permite que las barras se asemejen a un embudo.La longitud de cada barra es proporcional al valor que representa, lo que hace que la información sea fácilmente comprensible.
Creando un gráfico de barra en Excel
Excel ofrece una amplia gama de opciones para crear gráficos de barra.
A continuación, te mostraré los pasos básicos rn crear uno:
- Abre Graficoos Excel y selecciona los datos que deseas representar mediante el gráfico de barra.
- Haz clic en la pestaña "Insertar" en la parte superior de la pantalla.
- En el grupo "Gráficos", selecciona el tipo de gráfico de barra que mejor se adapte a tus necesidades.
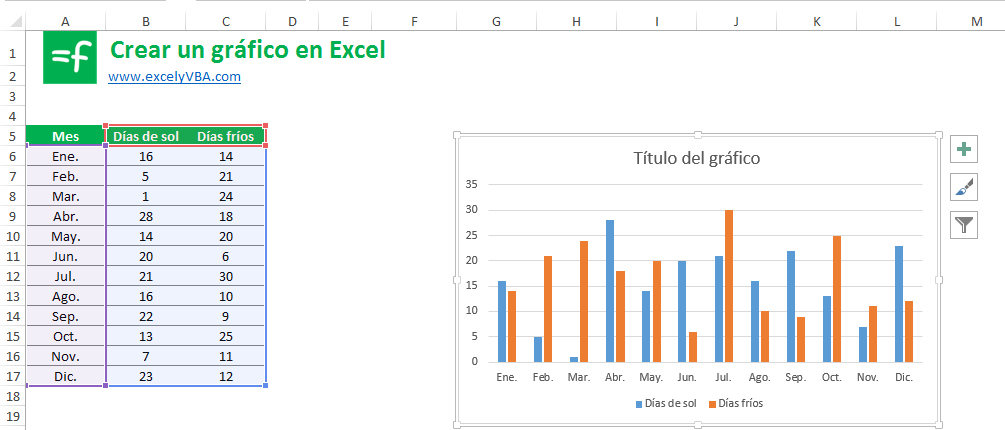
Excel ofrece varios formatos, como barras apiladas, barras agrupadas o barras de columna.
- Se generará automáticamente un gráfico preliminar basado en tus datos seleccionados.
- Personaliza tu gráfico según tus preferencias.
Puedes cambiar los colores, agregar etiquetas, títulos y más.
Excel ofrece una amplia gama de opciones de personalización accesibles a través de las herramientas de diseño y formato.
excl, puedes copiar y pegar el gráfico en otros programas o guardar el archivo de Excel para futuras referencias.
Consejos para aprovechar al máximo los gráficos de barra
A continuación, te brindo algunos consejos para utilizar los gráficos de barra de manera efectiva:
- Utiliza colores contrastantes para facilitar la distinción entre las distintas barras y categorías.
- Incluye títulos claros y etiquetas descriptivas para que los lectores comprendan rápidamente la información representada en el gráfico.
- Ordena enn barras en función de los valores numéricos para resaltar las comparaciones y tendencias.
- Si tienes una gran cantidad de categorías, considera la posibilidad de utilizar gráficos de barra agrupados o apilados para evitar la saturación visual.
- No olvides agregar unidades o escalas adecuadas a tu gráfico para garantizar una interpretación correcta de los datos.
Los gráficos de barra en Excel son una poderosa herramienta que permite visualizar datos de manera clara y concisa.
Ya sea para presentaciones, informes o análisis de datos, aprovechar al máximo las opciones de personalización de Excel te ayudará a comunicar tus ideas y conclusiones de manera efectiva.
¡Comienza a experimentar con gráficos de barra en Excel y descubre cómo puedes dar vida a tus datos numéricos!


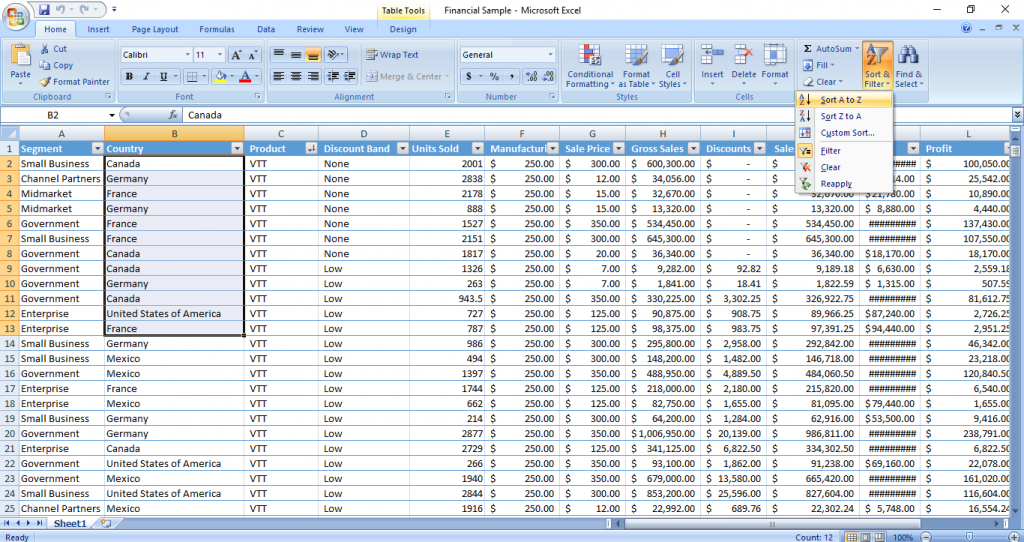
:max_bytes(150000):strip_icc()/link-embed-excel-files-in-word-3540000-1-5bf6f1ef46e0fb0051462d81.png)




