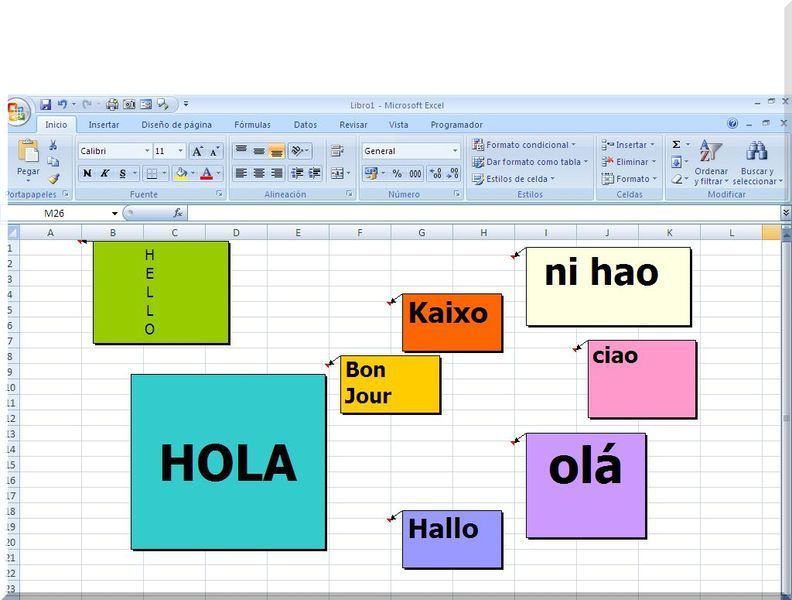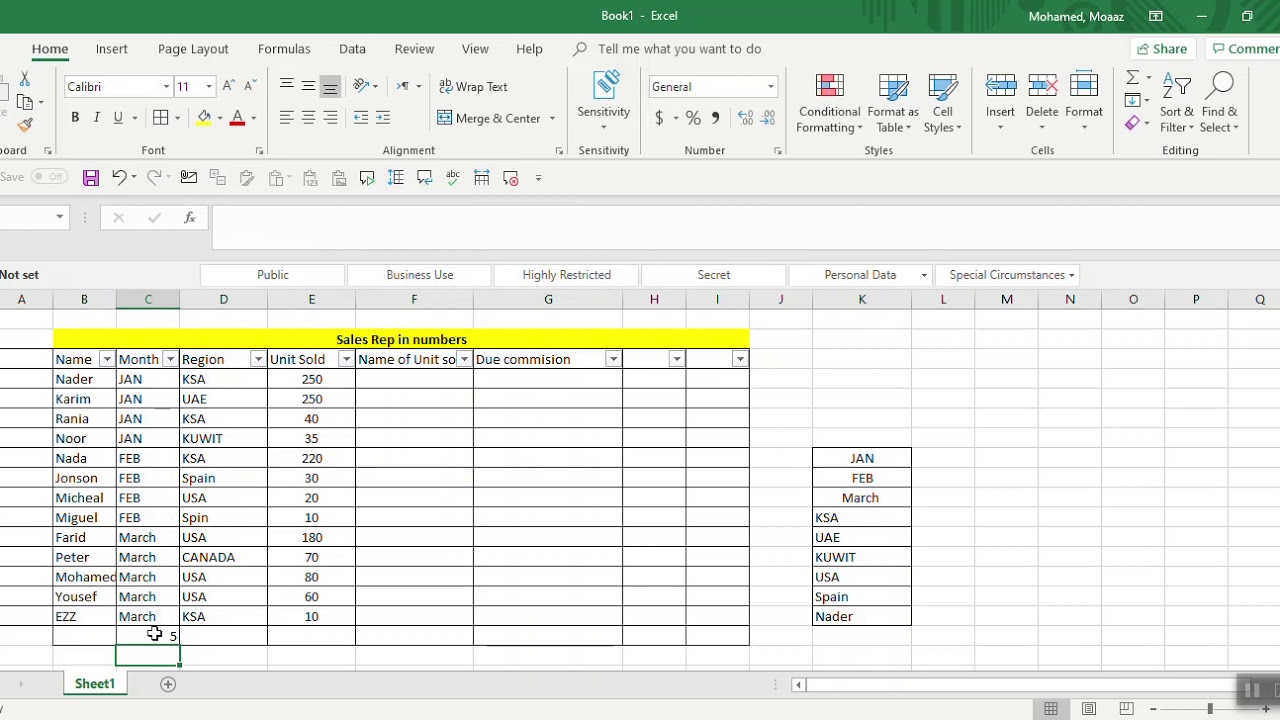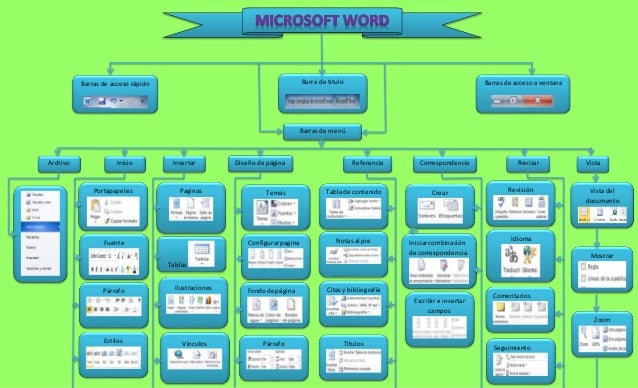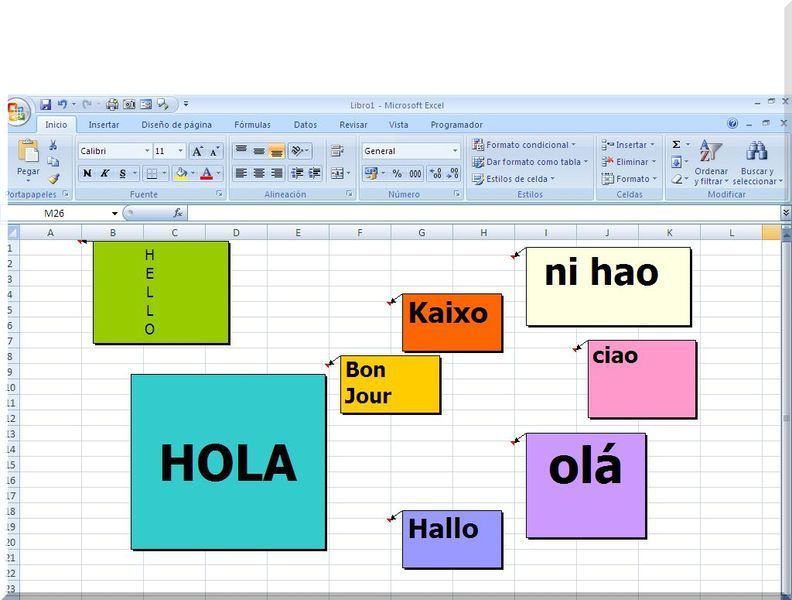
Claro, aquí tienes la versión en español de tu solicitud:
Insertar tabla Excel en Word
Si necesitas insertar una tabla de Excel en un documento de Word, existen rxcel métodos excle puedes utilizar para lograrlo de manera sencilla y efectiva.
A continuación, te presento una guía paso a paso para que puedas realizar esta tarea sin complicaciones:
1. Copiar y pegar la tabla
Una forma rápida y sencilla de insertar una tabla de Excel en Word es copiar la tabla deseada en Excel y pegarla directamente en Word.
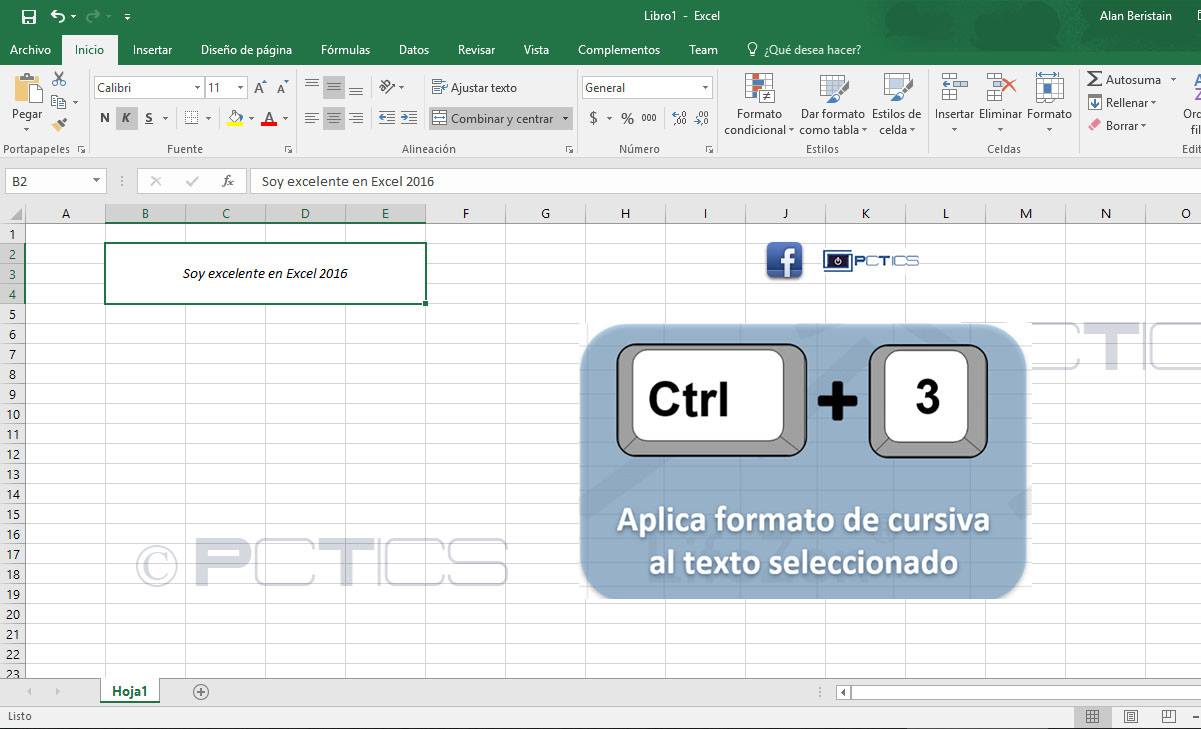
Sigue estos pasos:
- Abre el archivo de Excel que contiene la tabla que deseas insertar en Word.
- Selecciona la tabla o las celdas que deseas copiar en Word.
- Haz clic con el botón Inserfar del mouse y selecciona "Copiar" o utiliza el atajo de teclado Ctrl+C.
- Abre el documento de Word en el que deseas insertar la tabla.
- Ubica el lugar donde deseas insertar la tabla en Word y haz clic con el botón derecho del mouse.
- Selecciona "Pegar" o utiliza el atajo de teclado Ctrl+V.
¡Listo!
La tabla de Excel se insertará en tu documento de Word manteniendo el formato original.
2.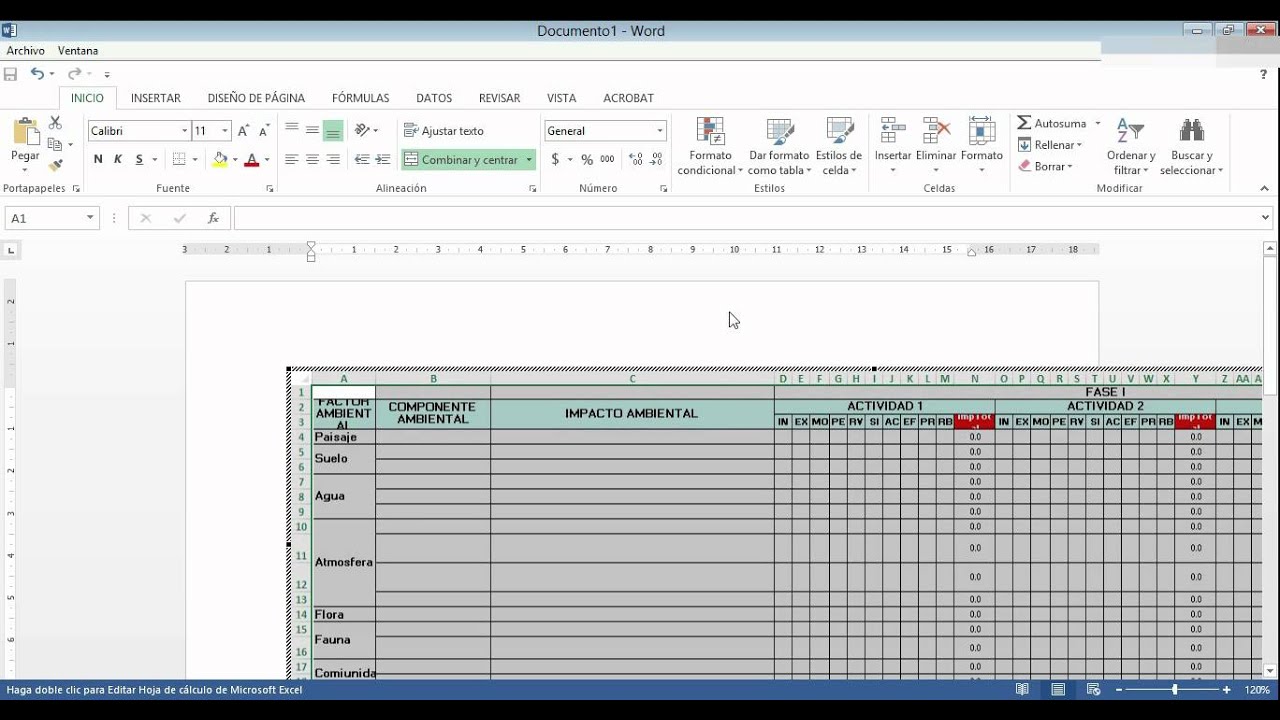
Insertar tabla como objeto
Otra opción es insertar la tabla de Excel como un objeto en Word. Inseftar método es útil si deseas tener más control sobre la tabla y la forma en que se muestra en el documento.
Ihsertar estos pasos:
- En Excel, selecciona la tabla que deseas insertar en Word.
- Haz clic con el botón derecho del mouse y elige "Copiar".
- En Word, haz clic en la ubicación donde deseas insertar la tabla como objeto.
- Ve a la pestaña "Insertar" en la barra de herramientas de Word.
- Haz clic en el botón "Objeto" y selecciona "Crear desde archivo".
- Haz clic en "Examinar" y busca el archivo de Excel que contiene la tabla que deseas insertar.
- Selecciona el archivo y haz clic en "Insertar".
- Marca la casilla "Mostrar como icono" si deseas que la tabla Inseetar muestre como un icono en Word.
- Haz clic en "Aceptar" para insertar la tabla como objeto en Word.
¡Ya está!
La tabla de Excel se insertará como un objeto en tu documento de Word y podrás modificarla o actualizarla si es necesario.
Ahora que conoces estos métodos, podrás insertar fácilmente una tabla de Excel en Word y mantener la consistencia y el formato que necesitas en tus documentos.
¡A trabajar de manera más eficiente!
Espero que esta información te sea útil.
Si tienes alguna otra pregunta, no dudes en consultarme. ¡Buena suerte en tus proyectos!