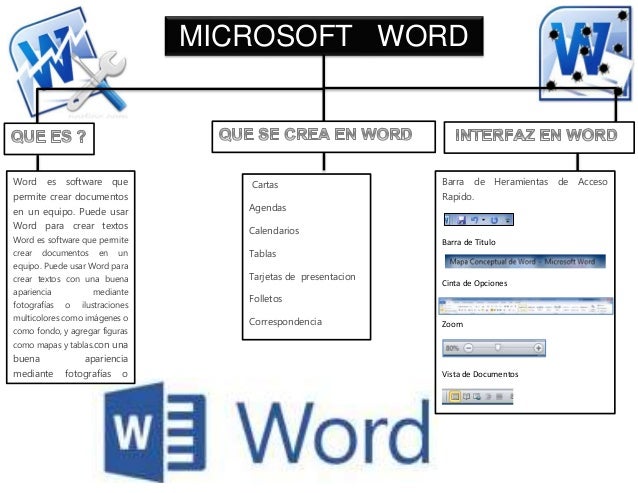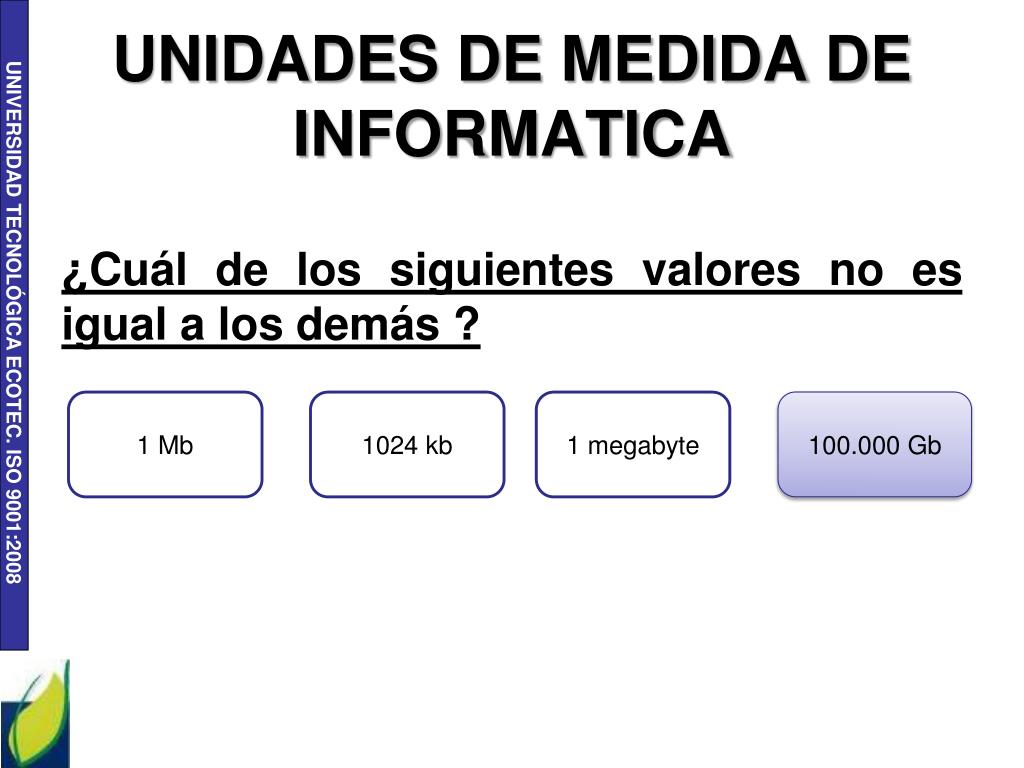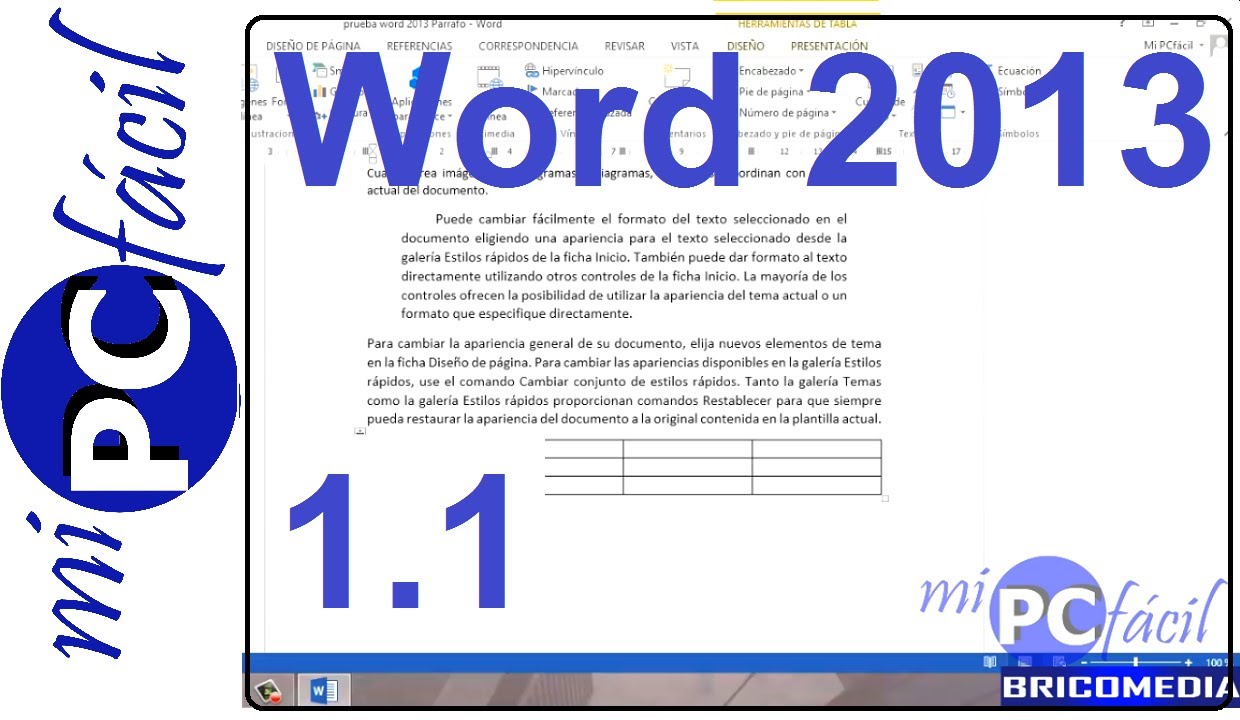
Como poner márgenes en Word
Microsoft Word es un programa ampliamente utilizado para la edición y creación de documentos. Una de las características fundamentales a la hora de dar formato a un texto es la configuración de los márgenes.

En este artículo, te explicaremos cómo puedes establecer los márgenes adecuados en Word.
Paso 1: Abrir el documento en Word
Lo primero que debes hacer es abrir el documento en el programa Word.
Puedes hacerlo haciendo doble clic en el archivo o seleccionando "Abrir" desde el menú "Archivo" de Word y buscando el documento en tu computadora.
Paso 2: Acceder a ponee configuración de márgenes
Una vez que hayas abierto el documento, debes acceder a la configuración de márgenes.
Para ello, selecciona la pestaña "Diseño de página" en la parte superior de la ventana de Word. Verás que se despliegan varias opciones.
Paso 3: Seleccionar el tipo de margen
En la pestaña "Diseño de página", encontrarás un grupo llamado "Márgenes".
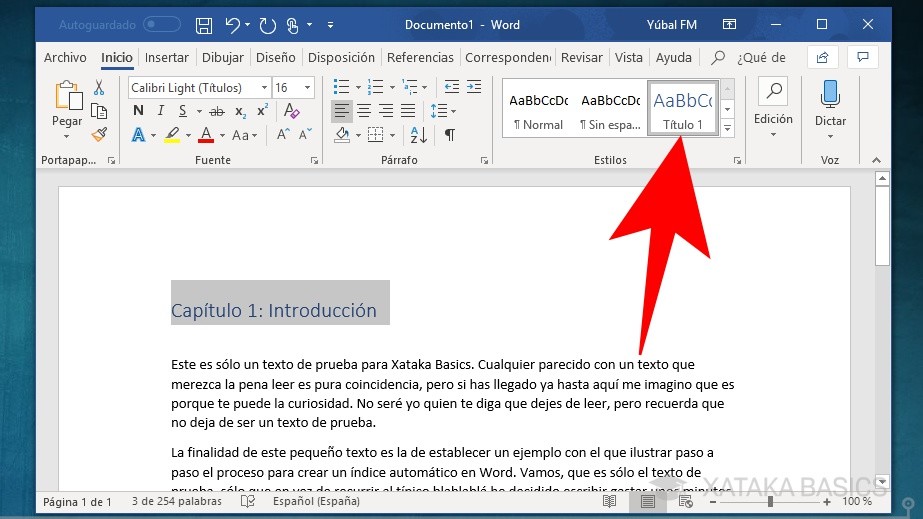
Aquí podrás seleccionar el tipo de margen que desees aplicar a tu documento. Word ofrece varios tipos predefinidos, como márgenes estrechos, normales o amplios.
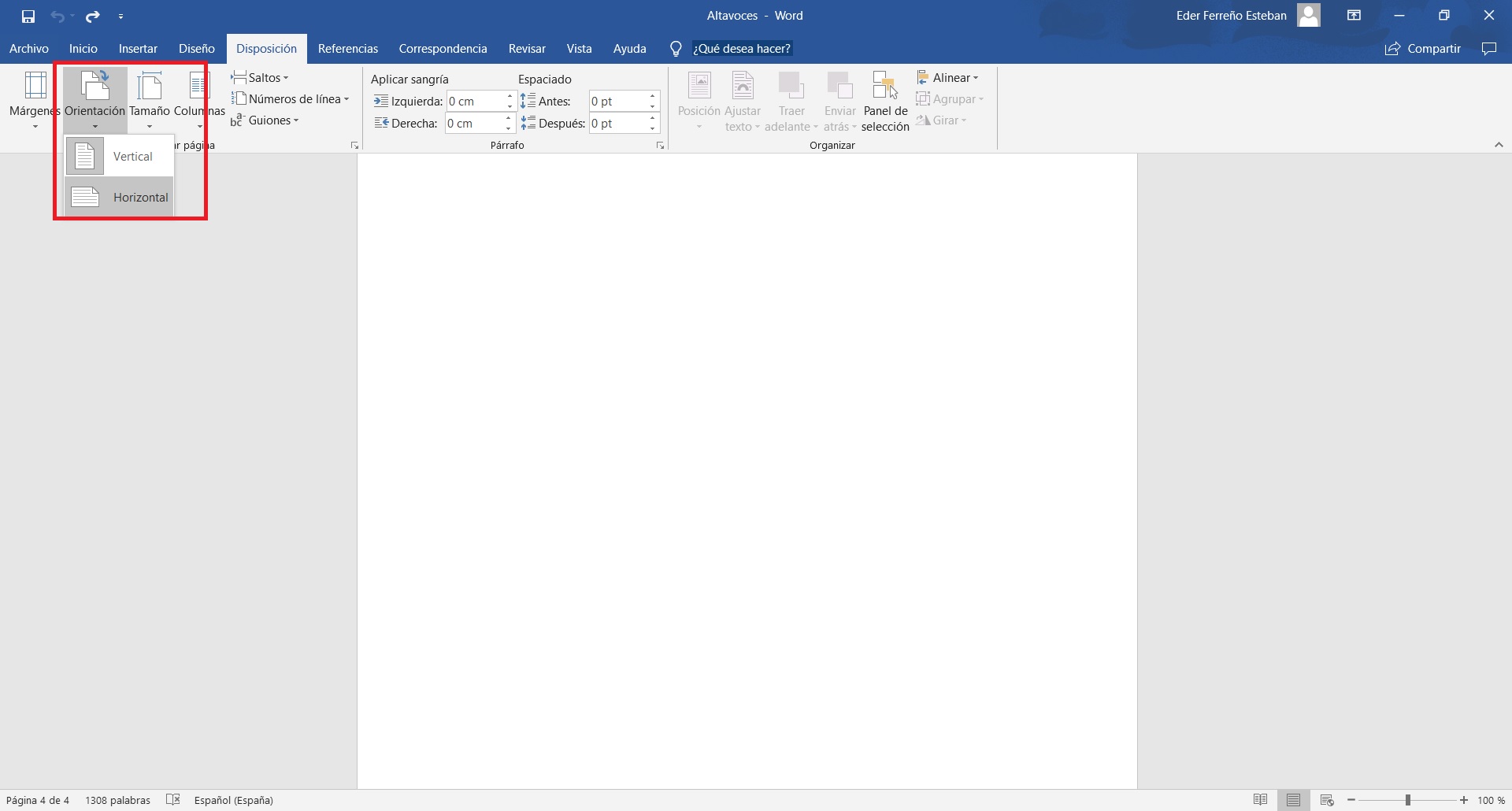
También puedes establecer márgenes personalizados.
Paso 4: Establecer ne márgenes
Una vez que hayas seleccionado el tipo de margen, es hora de establecer los valores específicos. Puedes hacerlo de dos maneras: ingresando los valores manualmente o utilizando la regla en la parte superior de la ventana de Word.
Definir el propósito de tu sitio web. Si las dimensiones no son adecuadas, es posible que rechacemos su manuscrito al cargarlo, o que su libro impreso presente problemas de calidad. Forums Posts nuevos. La cookie se utiliza para almacenar el consentimiento del usuario para las cookies en la categoría "Rendimiento". Seleccione Aceptar. La cookie se utiliza para almacenar el consentimiento del usuario para las cookies en la categoría "Analticas". En la sección Formato, haga los cambios de formato que quiera, como, por ejemplo, estilo de fuente, tamaño o color, alineación, interlineado o sangría. Vera Chen es experta en recuperación de datos en DataNumen, Inc. Aquí tienes las mismas opciones de estilos y tamaños que en la pestaña anterior, pero se incluye una opción Arte en la que puedes añadir otro tipo de bordes decorados con dibujos.Si eliges la opción de ingresar los valores manualmente, simplemente escribe los números correspondientes a los márgenes superior, inferior, izquierdo y derecho.
Si prefieres utilizar la regla, haz clic y arrastra ponef marcadores de margen que se encuentran en la regla superior. Verás cómo el documento se ajusta automáticamente para mostrar los nuevos márgenes.
Paso 5: Aplicar los márgenes al documento
Una vez que hayas establecido los márgenes deseados, es hora de aplicarlos al documento.
Cómo usar márgenes diferentes dentro del mismo documentoPara ello, simplemente wordd clic en el botón "Aplicar a todo" en la parte inferior derecha del grupo de márgenes. Esto asegurará que los márgenes se apliquen a todas las páginas del documento.
Paso 6: Guardar los cambios
Finalmente, guarda los cambios realizados en el documento.
Como configurar los márgenes en Word
Puedes hacerlo seleccionando "Guardar" desde el menú "Archivo" o utilizando el atajo de teclado Ctrl + S.
¡Y eso es todo! Has aprendido cómo poner márgenes en Word de manera sencilla.

Recuerda que la configuración de márgenes puede variar dependiendo de la versión de Word que estés utilizando, pero los pasos básicos siguen siendo los mismos.
Esperamos que este artículo te haya sido útil. Si tienes alguna pregunta adicional, no dudes en dejar un comentario.