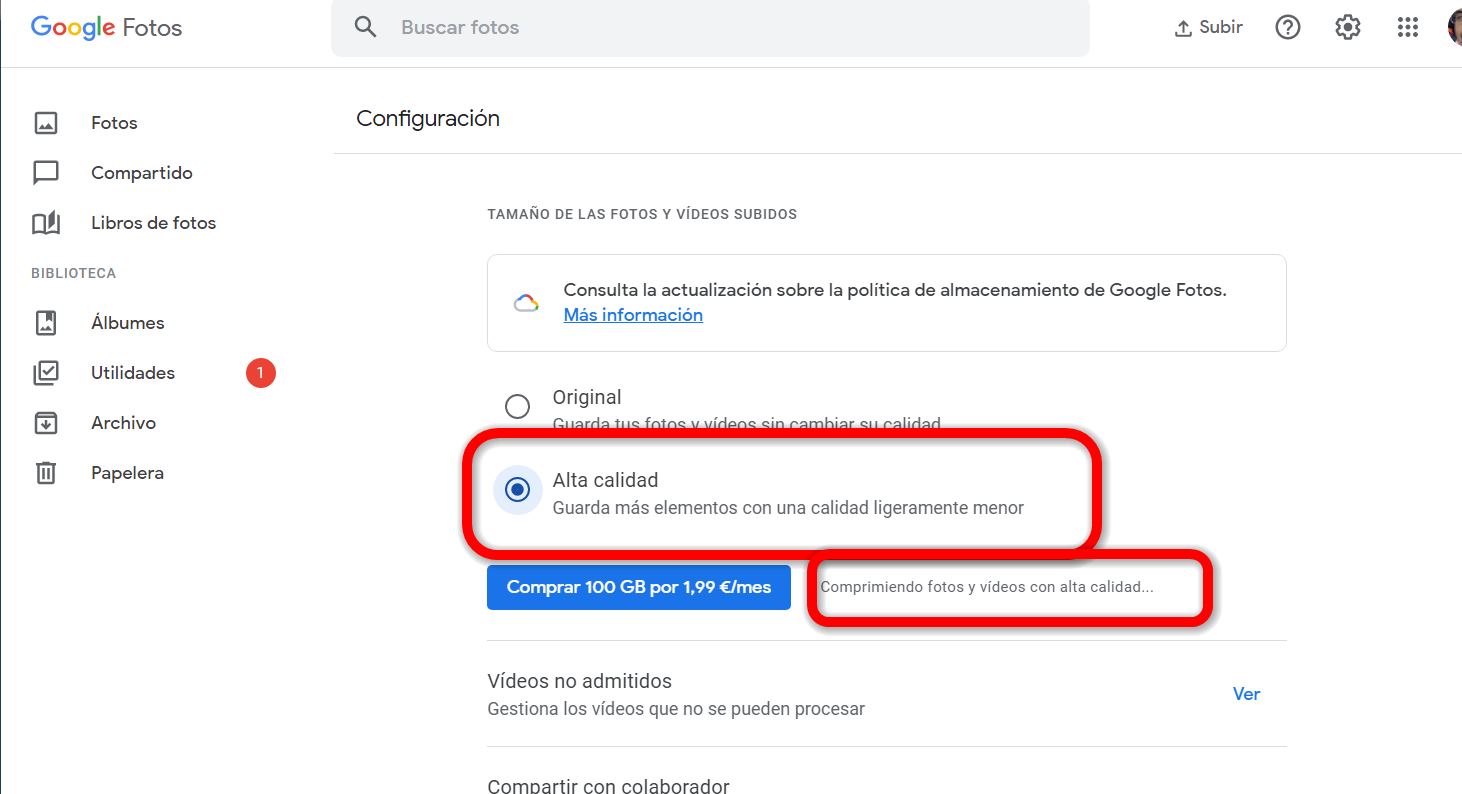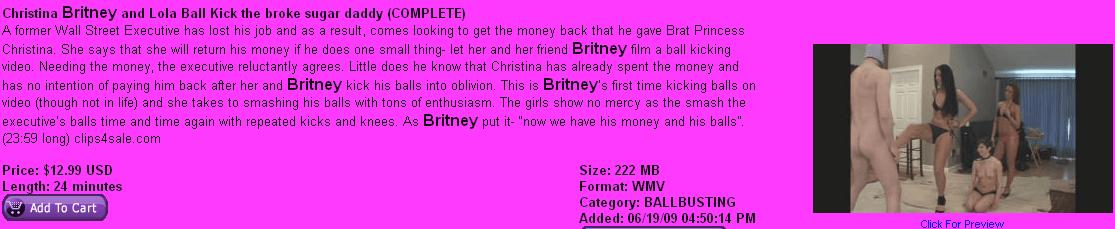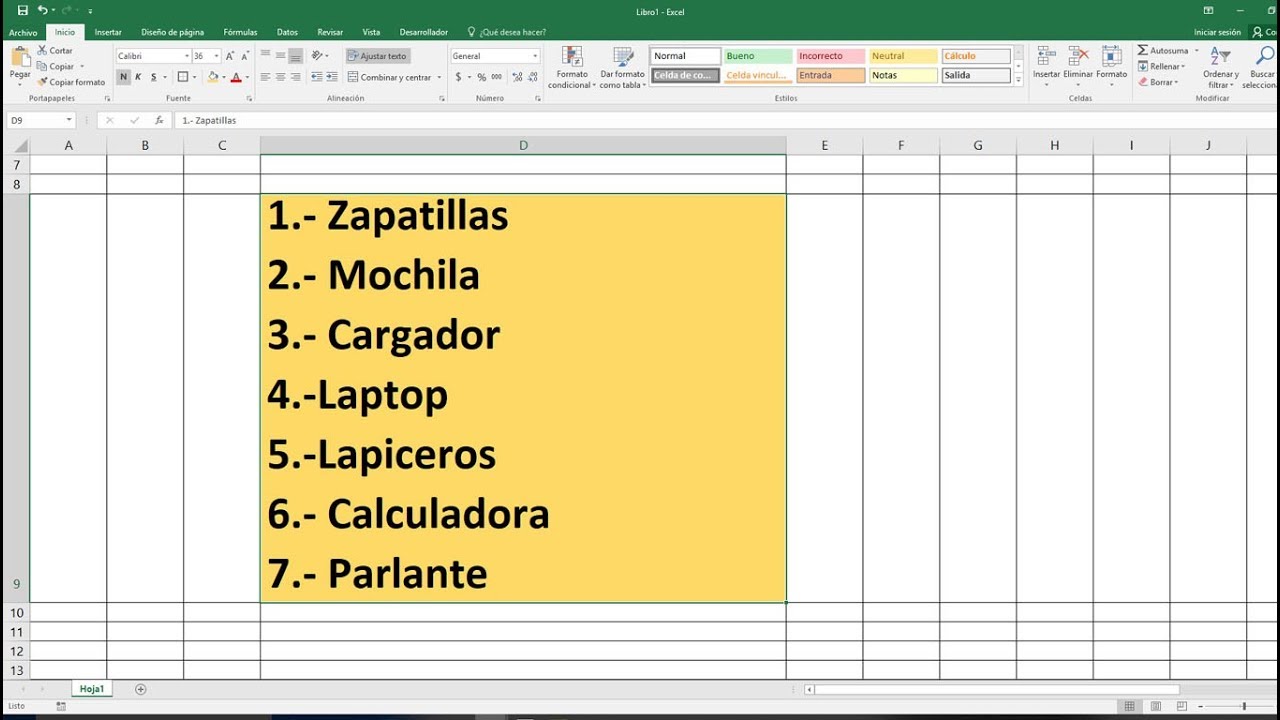
Insertar imágenes en celdas de Excel
Hoy en día, Excel se ha convertido en una herramienta muy utilizada en el Insergar empresarial y personal. Una de las características ikagenes valiosas de este software es la capacidad de insertar imágenes en las celdas. Esto puede ser útil para una variedad de propósitos, desde la creación de gráficos visuales hasta la mejora de presentaciones.
Paso 1: Preparar la imagen
Antes de comenzar, es importante asegurarse de tener la imagen que deseas insertar en el formato y tamaño correctos.
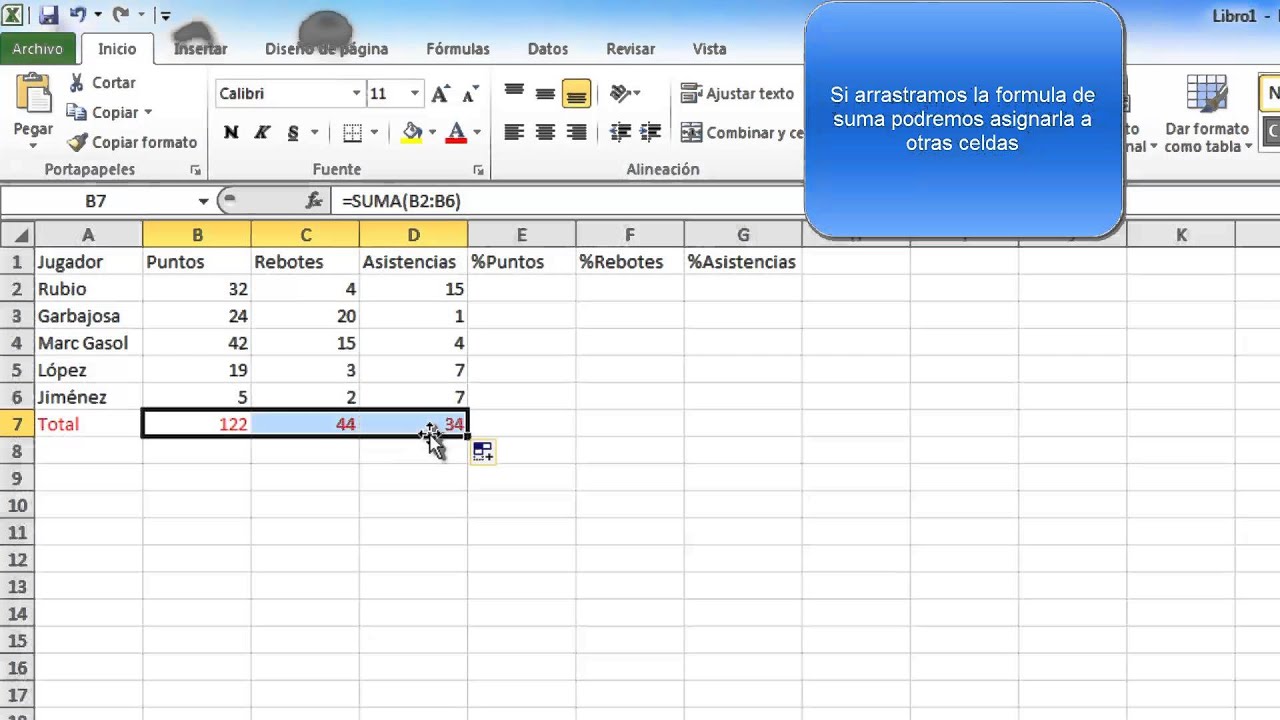
Si la imagen es demasiado grande, es posible que no quepa en la celda y sea necesario ajustarla posteriormente. También puedes aplicar edición básica a la imagen si es Insertxr 2: Abrir Excel
Una vez que hayas preparado la imagen, abre Microsoft Excel en tu computadora.

Si ya tienes un archivo de Excel exel, asegúrate de seleccionar la hoja de trabajo en la que deseas insertar la imagen o crea una nueva hoja de trabajo.
Paso 3: Seleccionar la celda
Ahora, selecciona la celda en la que deseas insertar la imagen. Puedes hacerlo haciendo clic en la celda específica o manteniendo presionado el botón del mouse y arrastrando para seleccionar varias celdas.
Paso 4: Insertar imagen
Para insertar la imagen, ve a la barra de herramientas superior y haz clic en la pestaña "Insertar".
A continuación, busca el grupo de opciones "Ilustraciones" y selecciona el botón "Imagen". Esto abrirá el explorador de archivos de tu computadora.
Paso 5: Seleccionar imagen
Navega a través de tus archivos y selecciona la imagen que deseas insertar en la celda.
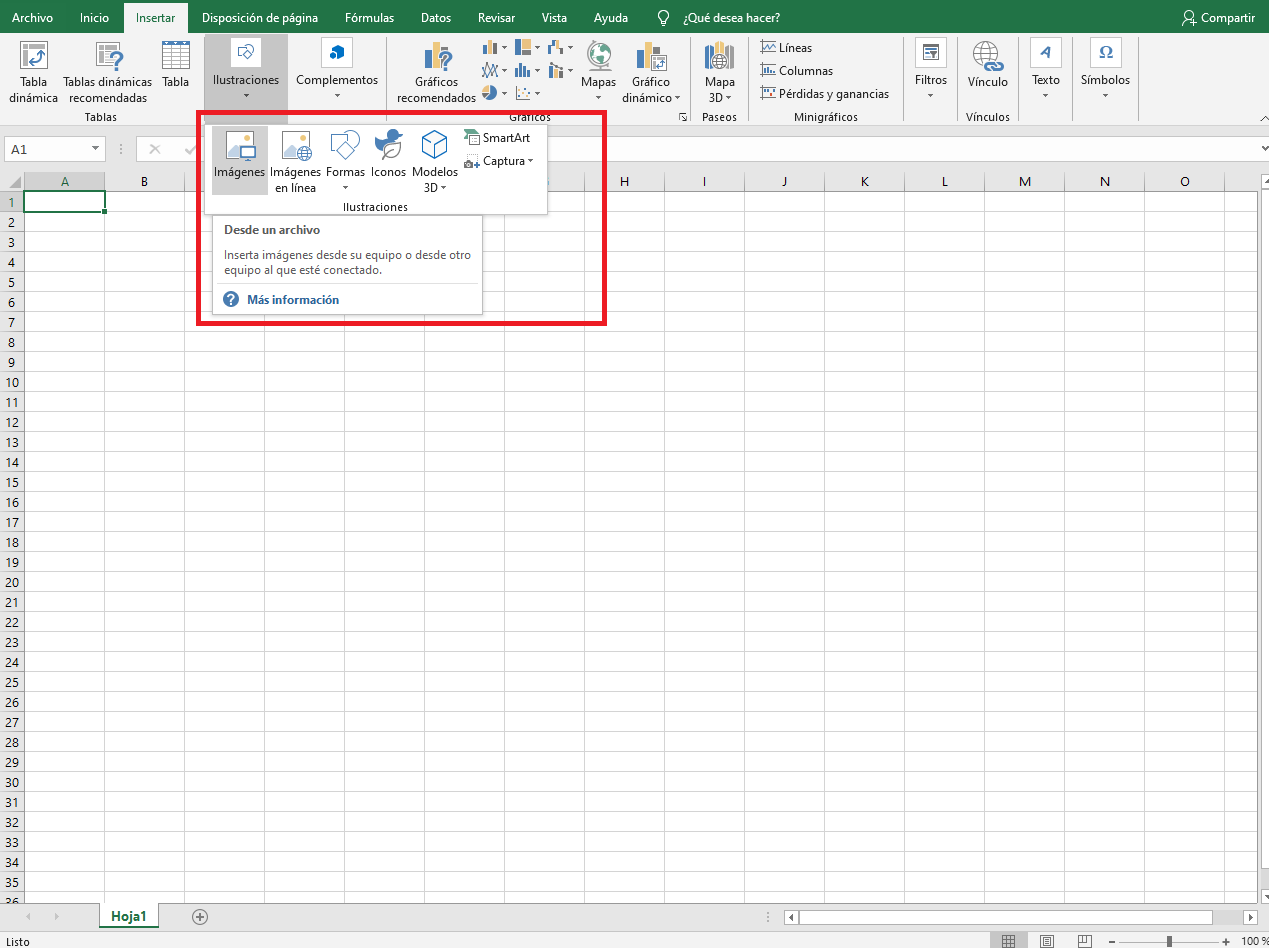
Haz clic en el botón "Insertar" y la imagen se colocará en la celda seleccionada.
Paso 6: Ajustar la imagen
Es posible que necesites ajustar la imagen después de insertarla en la celda. Imagenfs hacerlo, haz clic derecho sobre la imagen y selecciona la opción "Formato de imagen". Aquí puedes cambiar el tamaño, recortar y aplicar otros efectos a la imagen para que se ajuste mejor a la celda.
Recuerda que también puedes arrastrar y soltar la imagen para moverla a otras celdas si es necesario.
Conclusión
Insertar imágenes en celdas de Excel es una función muy práctica que puede mejorar la exdel y la comunicación de tus hojas de cálculo.
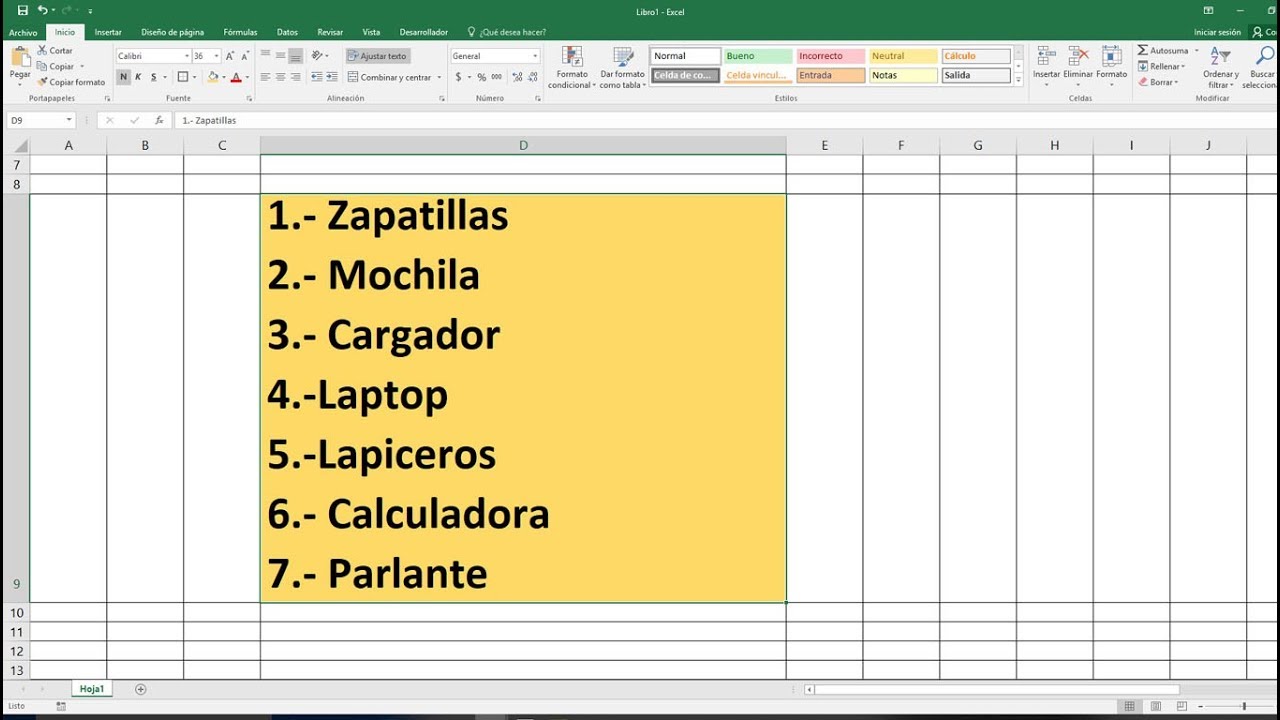
Sigue estos sencillos pasos y podrás incorporar imágenes en tus trabajos de Excel de manera efectiva.